Logging
Logging
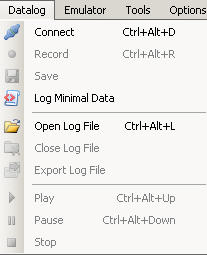
Datalogging Menu

Datalogging Toolbar
Connect To Ecu:
Click "Datalog "->"Connect"
Click Connect Icon(first from left) on the tool bar
Note: If auto-scan datalogging is enabled in setting it takes a little longer to connect to the ecu.
Record datalog:
The datalog will be recored in a temp log file(eCtune diretory ~tmp.elf).
If eCtune ever crashes you can open that file to review your last log.
Click "Datalog" -> "Record"
Click Record icon(second from left) on datalog toolbar
Save datalog:
Click "Datalog" -> "Save"
Click Save icon on the datalog toolbar
Datalogging Options(Settings menu):
Sampling rate: Set how fast your display will be updated. To much data to fast makes your screen unreadable
Load datalog after recording: If this is enabled after recording the temporary log file is loaded after recording stopped. You view graphs to see where something went wrong.
Add data and time to log file: This will add the time and date to filename when saving a log file
Record on connection: This will start recording as soons as a connection to the ecu is made
Play datalog on load: This will start playing the datalog when opened
Shortcuts:
Connect to ecu: CTRL + ALT + D
Record: CTRL + ALT + R